Como personalizar as opções do botão direito do mouse no Windows 10 (Menu de Contexto)
Aprenda como adicionar ou remover opções do menu de contexto do Windows 10 e aumentar sua produtividade.
O menu de contexto, também conhecido como menu de opções ou menu do botão direito do mouse, é uma ferramenta muito útil do Windows 10. Ele permite que você acesse rapidamente uma variedade de opções e recursos em seu sistema operacional e em programas instalados no seu computador.
No entanto, com o tempo, esse menu pode ficar cheio de opções desnecessárias ou que você nunca usa, o que pode tornar a navegação mais lenta e complicada. Felizmente, personalizar o menu de contexto é uma tarefa simples e rápida, que pode melhorar significativamente a sua experiência de uso do Windows 10. Neste tutorial, eu vou mostrar como você pode fazer isso em alguns passos simples.

Como personalizar o menu de contexto do Windows 10
Aqui estão os passos que você precisa seguir para personalizar o menu de contexto do Windows 10:
Passo 1: Acesse o Editor do Registro do Windows
O primeiro passo para personalizar o menu de contexto do Windows 10 é acessar o Editor do Registro do Windows. O Editor do Registro é uma ferramenta poderosa que permite visualizar e editar o registro do sistema operacional. É importante lembrar que o registro é uma parte crítica do sistema operacional e fazer alterações incorretas pode causar problemas em seu computador.
Para acessar o Editor do Registro do Windows, siga os passos abaixo:
- Pressione a tecla Windows + R para abrir a caixa de diálogo Executar.
- Digite “regedit” (sem as aspas) e pressione Enter.
- O Editor do Registro do Windows será aberto.
Pronto! Agora você está pronto para personalizar o menu de contexto do Windows 10. Lembre-se de tomar cuidado ao editar o registro e siga os próximos passos com atenção.
Passo 2: Crie uma chave de registro
O segundo passo para personalizar o menu de contexto do Windows 10 é criar uma chave de registro. As chaves de registro são uma maneira de organizar informações no registro do sistema operacional. Para personalizar o menu de contexto, você precisa criar uma nova chave de registro.
Para criar uma nova chave de registro, siga os passos abaixo:
- No Editor do Registro do Windows, navegue até a seguinte chave: HKEY_CLASSES_ROOT*\shell
- Clique com o botão direito do mouse na chave “shell” e selecione “Novo” > “Chave”.
- Dê um nome para a nova chave, por exemplo: “MeuMenu”.
Pronto! Agora você criou uma nova chave de registro que será usada para adicionar a nova entrada no menu de contexto.
Passo 3: Crie uma nova entrada no menu de contexto
O terceiro passo para personalizar o menu de contexto do Windows 10 é criar uma nova entrada no menu de contexto. As entradas do menu de contexto são as opções que aparecem quando você clica com o botão direito do mouse em um arquivo ou pasta.
Para criar uma nova entrada no menu de contexto, siga os passos abaixo:
- Na chave “MeuMenu” que você acabou de criar, clique com o botão direito do mouse e selecione “Novo” > “Chave”.
- Dê um nome para a nova chave, por exemplo: “command”.
- Clique na chave “command” que você acabou de criar.
- Na janela da direita, dê um duplo clique na entrada “(Padrão)” e digite o caminho do programa que você deseja executar quando a nova entrada for selecionada.
Por exemplo, se você quiser criar uma entrada que execute o programa “notepad.exe” quando for selecionada, você deve digitar o caminho completo do arquivo “notepad.exe”. Se o programa estiver instalado na pasta “C:\Windows\System32”, o caminho completo seria “C:\Windows\System32\notepad.exe”.
Pronto! Agora você criou uma nova entrada no menu de contexto que irá executar o programa que você selecionou. O próximo passo é configurar a nova entrada.
Passo 4: Configure a nova entrada
O quarto passo para personalizar o menu de contexto do Windows 10 é configurar a nova entrada que você acabou de criar. A configuração da nova entrada envolve adicionar um ícone e uma descrição para ela.
Para configurar a nova entrada, siga os passos abaixo:
- Na chave “MeuMenu\command”, clique com o botão direito do mouse e selecione “Novo” > “Valor de cadeia”.
- Dê um nome para o novo valor, por exemplo: “Icon”.
- Dê um duplo clique no novo valor que você acabou de criar e digite o caminho para o arquivo de ícone que você deseja usar para a nova entrada.
- Na chave “MeuMenu”, clique com o botão direito do mouse e selecione “Novo” > “Valor de cadeia”.
- Dê um nome para o novo valor, por exemplo: “MUIVerb”.
- Dê um duplo clique no novo valor que você acabou de criar e digite a descrição que você deseja que apareça para a nova entrada.
Pronto! Agora você configurou a nova entrada que será exibida no menu de contexto. O próximo passo é testar a nova entrada.
Passo 5: Teste a nova entrada
O quinto e último passo para personalizar o menu de contexto do Windows 10 é testar a nova entrada que você acabou de criar. É importante testar a nova entrada para garantir que ela está funcionando corretamente.
Para testar a nova entrada, siga os passos abaixo:
- Abra o Explorador de Arquivos do Windows 10 e navegue até um arquivo que você deseja testar a nova entrada no menu de contexto.
- Clique com o botão direito do mouse no arquivo e verifique se a nova entrada aparece no menu de contexto.
- Se a nova entrada aparecer, clique nela para executar o programa que você selecionou.
- Se o programa abrir corretamente, parabéns! Você personalizou com sucesso o menu de contexto do Windows 10.
Lembre-se de que você pode criar várias entradas no menu de contexto seguindo os passos acima. Além disso, se você quiser remover uma entrada indesejada do menu de contexto, basta seguir a dica extra abaixo.
Dica: Remova as entradas indesejadas do menu de contexto
Além de adicionar novas entradas ao menu de contexto, outra dica importante para personalizá-lo é remover as entradas que você não usa ou que são desnecessárias. Isso ajudará a tornar o menu de contexto mais limpo e organizado.
Para remover entradas indesejadas do menu de contexto, siga os passos abaixo:
- Abra o Editor do Registro do Windows.
- Navegue até a chave “HKEY_CLASSES_ROOT*\shell”.
- Clique com o botão direito do mouse na chave que você deseja remover e selecione “Excluir”.
- Confirme a exclusão da chave.
Lembre-se de que a exclusão de uma chave do registro do sistema pode afetar o desempenho do seu computador, portanto, é importante ter cuidado ao fazer alterações no registro do Windows. Certifique-se de fazer um backup do registro antes de fazer quaisquer alterações.
Personalização com softwares de terceiros
Se você achou os passos acima muito complicados, você também pode personalizar o menu de contexto do Windows 10 usando softwares de terceiros. Existem muitos softwares disponíveis na internet que podem ajudá-lo a personalizar o menu de contexto do Windows 10 de forma fácil e rápida.
Uma das opções mais populares é o CCleaner, um software gratuito que permite remover e adicionar entradas ao menu de contexto do Windows 10. O CCleaner é muito fácil de usar e oferece uma variedade de opções para personalizar o menu de contexto.
Para personalizar o menu de contexto do Windows 10 usando o CCleaner, siga os passos abaixo:
- Baixe e instale o CCleaner em seu computador.
- Abra o CCleaner e navegue até a seção “Ferramentas”.
- Selecione “Menu de Contexto” na lista de opções.
- A partir daí, você pode adicionar ou remover entradas do menu de contexto, conforme desejar.
Lembre-se de que usar softwares de terceiros para personalizar o menu de contexto do Windows 10 pode ser uma opção mais fácil, mas é importante tomar cuidado ao usar esses programas. Certifique-se de baixá-los de fontes confiáveis e faça backups de seus arquivos antes de fazer quaisquer alterações em seu sistema operacional.
Personalizar o menu de contexto do Windows 10 pode ser uma ótima maneira de aumentar sua produtividade e tornar a navegação mais fácil e rápida. Seguindo os passos acima, você pode adicionar novas entradas ao menu de contexto ou remover as que não são necessárias. Lembre-se de que editar o registro do sistema pode ser perigoso se você não tiver certeza do que está fazendo, portanto, é importante fazer backup do registro antes de fazer alterações.
Se você achou os passos acima muito complicados, também pode usar softwares de terceiros, como o CCleaner, para personalizar o menu de contexto do Windows 10. Mas lembre-se de baixar esses programas de fontes confiáveis e fazer backups de seus arquivos antes de fazer quaisquer alterações em seu sistema operacional.
Esperamos que este tutorial tenha sido útil para você personalizar o menu de contexto do Windows 10 e melhorar sua experiência de uso do sistema operacional. Se tiver alguma dúvida ou sugestão, não hesite em deixar um comentário abaixo!





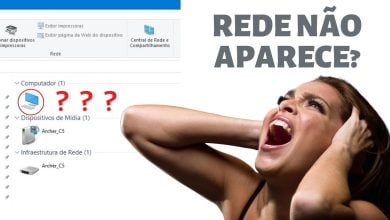




Um Comentário